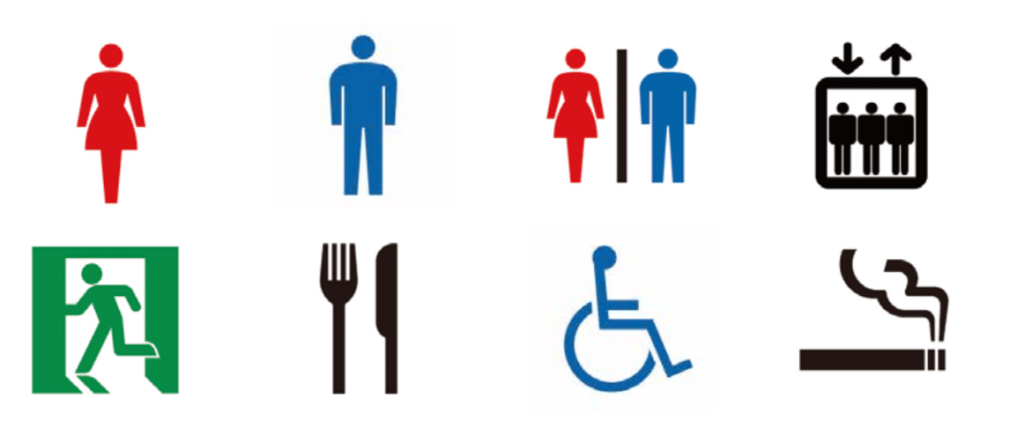-本日のアジェンダ-
1限目
実技 イラストロゴ作成実習④
トリムマークについて
2限目
実技 イラストロゴ作成実習④
名刺制作
3限目
実技 イラストロゴ作成実習④
名刺制作
4限目
実技 イラストロゴ作成実習④
名刺制作
5限目
実技 イラストロゴ作成実習④
名刺講評
本日のテーマ
名刺制作です
文字(フォント)デザインについて
まず、フォントとは既にデザインされている文字であると考えましょう。
既に特徴や印象を持っていて、更に昨今では様々なフォントが存在しています。ここでは、フォントの基礎知識を確認してみましょう。
名刺作成の参考サイト
【おススメフォント】
・源ノ角ゴシック
・源ノ明朝
・貂明朝
・A-OTF UD新ゴ
・筑紫A丸ゴシック
・VDL ロゴJrブラック
・TA-F1ブロックライン
・TBシネマ丸ゴシック
・VDL ペンレディ
・砧 山本庵クラシック
本日の基本操作
- トリムマーク
- パスのオフセット
- 配置
- Adobe Fonts(Typekit)
トリムマーク
トリムマーク(トンボ)とは トリムマークとは、印刷時や、断裁位置を明確にするために必要不可欠な「しるし」のことです。 … 内トンボは仕上がり線を示しており、内トンボから外トンボの間は裁ち落としのための”塗り足し”部分を示しています。
参考サイト
- Illustrator CS5・CS6・CCでトンボ(トリムマーク)を作成する方法
- Illustrator初期設定(サイズとトリムマーク”トンボ”設定方法)|Illustrator入稿 …
- Illustratorのトンボ(トリムマーク)の設定
パスのオフセット
「オフセット」という言葉にあまり馴染みはないでしょう。しかし、この機能を覚えておくと、イラレの使い方の幅が広がる可能性があります。
参考サイト
配置
Illustratorの画像配置 リンク画像と埋め込み画像の違いと正しい使い方. Illustratorに画像を配置する場合、「リンク配置」と「埋め込み」配置の、二つの方法があります。
参考サイト
- 画像(埋め込み画像とリンク画像)の配置方法
- 配置画像(リンク画像)設定:Illustrator
- ベテランほど知らずに損してるIllustratorの新常識(7)埋め込み?リンク?ビットマップ画像の配置と、配置した画像の二次利用
Adobe Fonts (Typekit )
Adobe Creative Cloudユーザーが利用できるサービスの一つです。
Webフォントとしてはもちろん、PC上のデスクトップフォントとしても使用可能です。
(Photoshopやllustratorはもちろん、Microsoft OfficeなどAdobe以外のソフトにも対応しています。)
参考サイト
- Adobeフォントライブラリ「Typekit」を使用してみる
- [Creative Cloud 入門] Adobe Fonts の使い方
- Tシャツのデザインにおすすめ 日本語フォント6種 – 明朝体編 | Tplantブログ
引き続きの基本操作
- 線パネル
- アピアランスパネル
- スタイライズ
- クリッピングマスク
- アウトライン
- アピアランスの分割
文字デザインのポイントとして
文字や文章の「読みやすさ」は、可読性、視認性、判読性という3つの要素から成ります。「可読性」とは文章が読みやすいか、「視認性」とはパッと見た瞬間の認識しやすさ、「判読性」とは誤読がないか、という指標です。書体(≒フォント)の種類や文字のサイズを変えたり、行間や字間を調節することで、これらの要素を高めることができます。ただし、どの要素を優先させるかは資料の目的や状況によって変わります。プレゼンのPowerPointsスライドなどでは視認性と判読性を、申請書などのWord文書などでは可読性を重視します。
参考サイト
レイアウトデザインのポイントとして(復習)
作成した作品を改めてみた時、「 配置した内容のグループ化 」「縦横の整列」「表現のルール化」「表現の差別化」「余白」を改めて見てみましょう。
見やすいレイアウト、わかりやすいレイアウトを作るときの重要なポイントは、ただ闇雲に文字や絵を配置するのではなく、発表者の頭の中にある「ロジック」や「事柄と事柄の関係性」に即して文字や絵を配置することです。関係性の強いもの同士は、近くに配置したり、同じ色を使ったり、線で結んだり、大切な事項を目立つ色にしたり、目立つ場所においたり、という簡単なことです。「理論やストーリーをレイアウトする」ことが大切であるということを忘れないでください。
参考サイト
本日の課題
名刺を作成しご自身のポートフォリオサイトに投稿しましょう。
5限目に講評を行います。